How To Play Songs On Amazon Echo
Smart speaker tips and advice
How to play music you own on an Amazon Echo
Use your personal music collection with Alexa, even after Amazon Music Storage shuts down.

Today's Best Tech Deals
Picked by TechHive's Editors
Top Deals On Great Products
Picked by Techconnect's Editors
- Option 1: Plex Media Server
- Option 2: My Media for Alexa
- Option 3: My Pod
- The nuclear option: Goodbye, Alexa
Show More
Amazon's Alexa isn't as hospitable as she once was to people who prefer to buy music instead of just signing up for a music subscription service such as Spotify. But we'll show you the best ways to stream the music you own—whether you've ripped it from CD or purchased it as a download—to any of Amazon's Echo smart speakers.
To play your own MP3s (or music encoded in other formats, such as FLAC) on the Echo or other Alexa-compatible devices, you can still use Plex or My Media Server for Alexa, both of which allow you to stream songs you've stored on another device. Alternatively, a service called My Pod lets you to stash some songs in Google Drive and access them with custom voice commands. These services aren't as full-featured or as easy to use as Amazon Music was, but at least they still let you access your music collection with voice commands.
Here's how to keep the music playing:
Option 1: Plex Media Server
To have Plex play your music files on an Amazon Echo, you'll need a media server device that is always on and can run Plex Media Server. That can include a desktop computer (running Windows, MacOS, or Linux), a NAS (network-attached storage) box, or an Nvidia Shield TV. Plex does not currently support streaming to Alexa devices from Plex Cloud servers.
Streaming your music this way also has some limitations compared to Amazon Music and other services that don't require installing an Alexa skill, such as Spotify and Pandora:
- Whole-home music is not supported, so you can listen on only one speaker at a time
- You can't set Plex as the default streaming service, and you must use specific syntax (either "Alexa, ask Plex…" or "Alexa, tell Plex…") to play your songs each time.
- Responses from Plex take slightly longer than Alexa's built-in music services.
- Album art isn't supported on the Echo Show.
Still on board? Here's how to set up Plex for Alexa music playback:
1. Sign up for a free Plex account, which is required to use the service with Alexa.
2. Download Plex Media Server to the device where your music files are stored, and follow the installation instructions. During this process, you'll be prompted to specify the folder where your music is located.
3. Visit app.plex.tv to launch Plex from any phone, tablet, or computer.
4. In the left sidebar, select Settings.
5. In the settings menu, select Remote Access from the left sidebar, then select Enable Remote Access. (Plex says this isn't necessary if you're running the latest media server software, but still suggests it anyway.)
 Jared Newman / TechHive
Jared Newman / TechHive 6. If you didn't set up your music folder during installation, return to the main menu. Under the Libraries section of the left sidebar, highlight Music, press the "…" icon, then select Edit. Use the "Add folders" menu to show Plex where your music files are located.
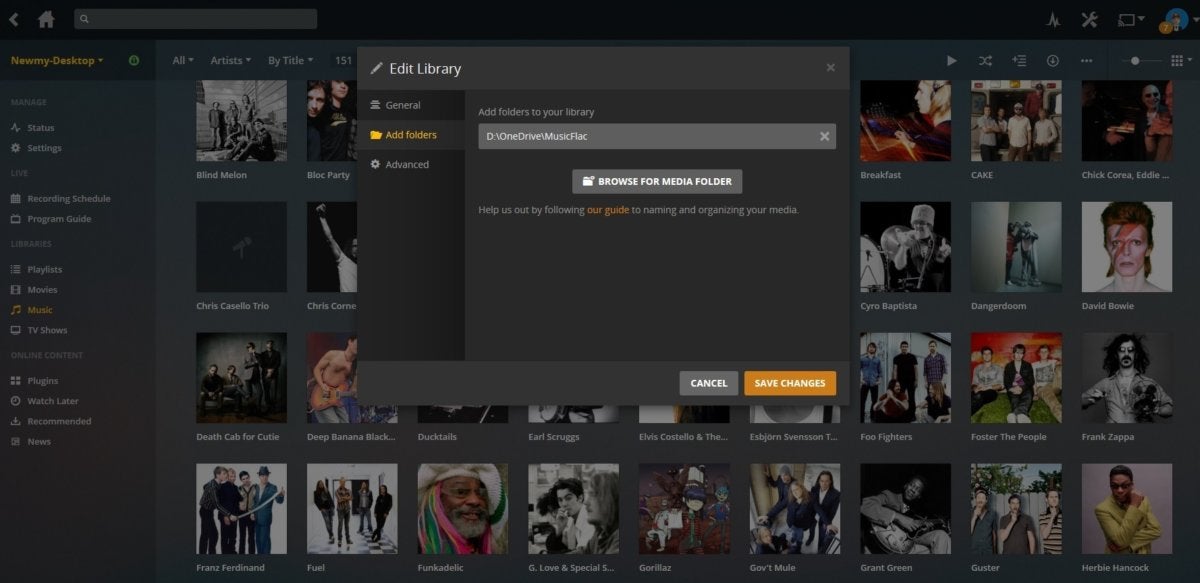 Jared Newman / TechHive
Jared Newman / TechHive 7. Now that you're done setting up Plex, install the Plex skill for Alexa, either directly through the web or by searching for "Plex" under the Skills section of the Alexa mobile app.
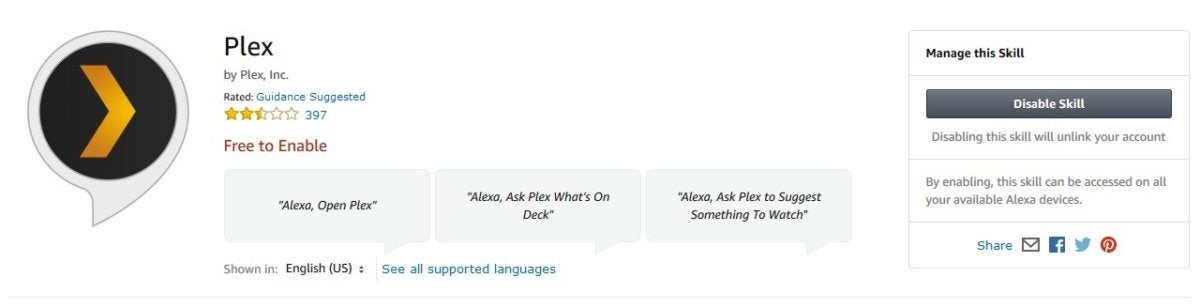 Jared Newman / TechHive
Jared Newman / TechHive 8. Sign into your Plex account, then hit the "Authorize" button.
9. With your Alexa device, say "Alexa, Ask Plex to change my server." If you only have one server, Alexa will set it automatically. Otherwise, listen for the list of server numbers, and respond with the one you'd like to use.
Now, you can use Plex to play your music collection on the Amazon Echo. Plex's support page has a list of voice commands you can use, but here are some useful ones:
- "Ask Plex to play music by [artist name]"
- "Tell Plex to play the album [album name]" (This tends to only work if you don't say the artist's name as well.)
- "Ask Plex to play the song [song name]"
- "Tell Plex to shuffle the playlist [playlist name]"
- "Ask Plex what I should listen to."
- "Tell Plex to play some music."
- "Ask Plex to throw down some phat beats."
You can also say "Next track," "Previous track," "Pause," "Play," and "Stop" without having to say "ask Plex" first.
Option 2: My Media for Alexa
My Media is similar to Plex, in that it requires setting up a media server device for streaming your music files to the Echo. It also has some of the same restrictions: Whole-home streaming isn't supported, and you must use specific "Ask My Media..." syntax to start listening.
But My Media does have some advantages: It can index playlists from iTunes and play music by genre, and it doesn't have the Echo Show playback issues I experienced with Plex. (It still doesn't support album art, though.)
On the downside, the service isn't free like Plex. You can try it for seven days, but after that it costs $5 per year for a single media server and access from up to two Amazon accounts, $10 per year for two media servers and five Amazon accounts, and $15 per year for five media servers and 25 Amazon accounts.
Here's how to set it up:
1. Download My Media for Alexa, run the installation file, and go through the setup process. (If choose not to launch the My Media for Alexa Console after installation completes, find and launch it in your program list to continue setup in your web browser.)
2. In the My Media for Alexa Console, click the green Next button, sign into your Amazon account and select Allow on the next page.
3. Select "No" when asked if you'd like to automatically download sample media.
4. On the left sidebar, select Watch Folders, then hit the Add Folder button. Select the folder or folders where your songs are stored.
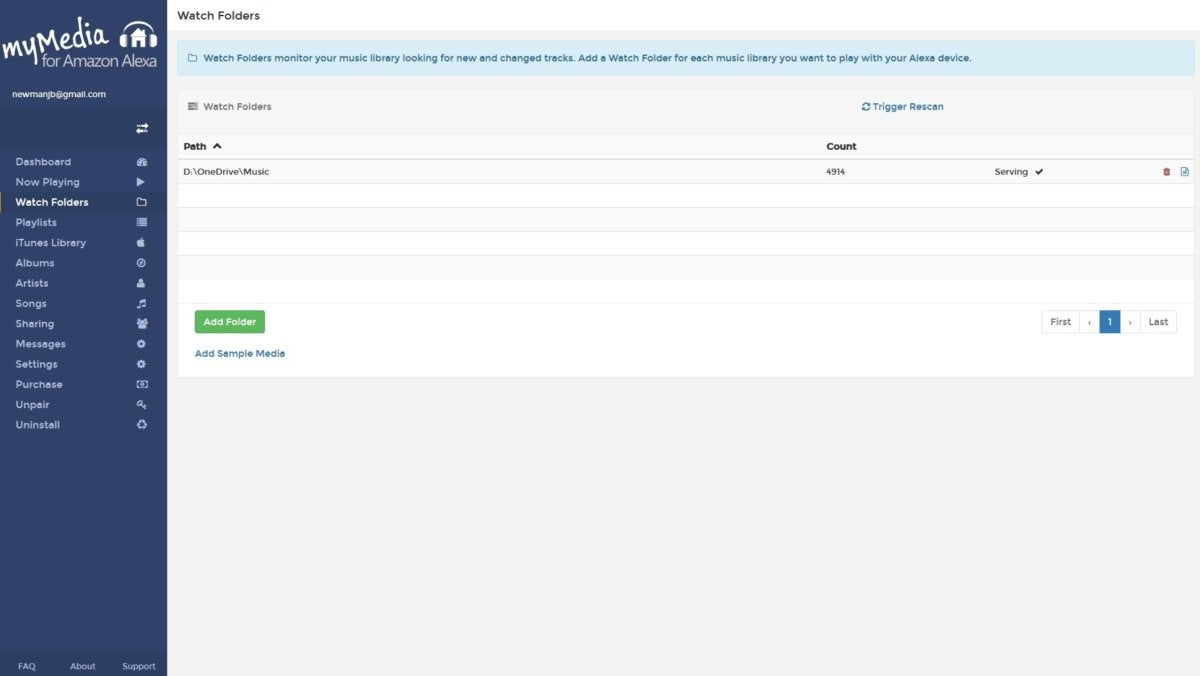 Jared Newman / TechHive
Jared Newman / TechHive 5. Install the My Media skill for Alexa, either directly through the web or by searching for "My Media" under the Skills section of the Alexa mobile app.
6. Optional: To automatically share iTunes playlists with My Media For Alexa, open iTunes, then go to the Preferences menu. Click the Advanced tab, then select "Share iTunes Library XML with other applications." Return to the My Media for Alexa console, select 'iTunes Library" from the left sidebar, and click "Index iTunes Library." Choose the folder where your XML files are located (typically /Users/[username]/Music/iTunes on macOS and C:\Users[username]\Music\iTunes on Windows).
Now, you can use My Media to play songs on the Echo or other Alexa devices. Here are some voice command examples:
- "Ask My Media to play music by [artist]."
- "Ask My Media to play the album [album] by [artist]."
- "Ask My Media to play the song [song] by [artist]."
- "Ask My Media to play my [playlist name] playlist."
- "Ask My Media to play [genre] music."
- "Ask My Media to turn shuffle [on/off]."
- "Ask My Media to turn loop [on/off]."
You can also say "Next track," "Previous track," "Pause," "Play," and "Stop" without having to say "ask My Media" first.
Option 3: My Pod
My Pod is a simple way to play individual albums or playlists through Alexa using links to Google Drive folders with MP3 and AAC music files in them. (Support for Dropbox and OneDrive links is "experimental," but neither has worked for me.) It also works with playlists on YouTube. While My Pod isn't a great option for accessing your entire music collection, at least it spares you from having to set up a media server.
Here's how to set it up:
1. Create a folder in Google Drive for whatever album or playlist you want to hear, then upload your songs to it. (Note: My Pod only plays songs in alphabetical order. To rearrange the order of songs, you'll need to add track numbers to the beginning of your file names in each folder.)
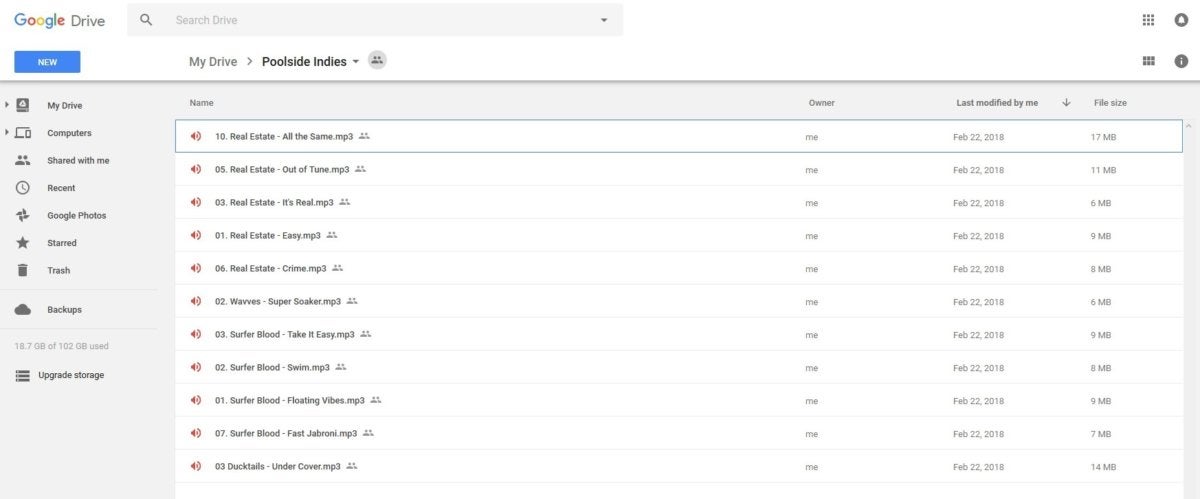 Jared Newman / TechHive
Jared Newman / TechHive 2. Visit mypodapp.com and select Get Started and Sign in with Amazon. Enter your account credentials, and select "Allow" at the next page.
3. Under the Create Playlist heading, type the playlist name you'd like to speak when using Alexa voice commands (such as "Funk" or "Indie Rock") then click Create.
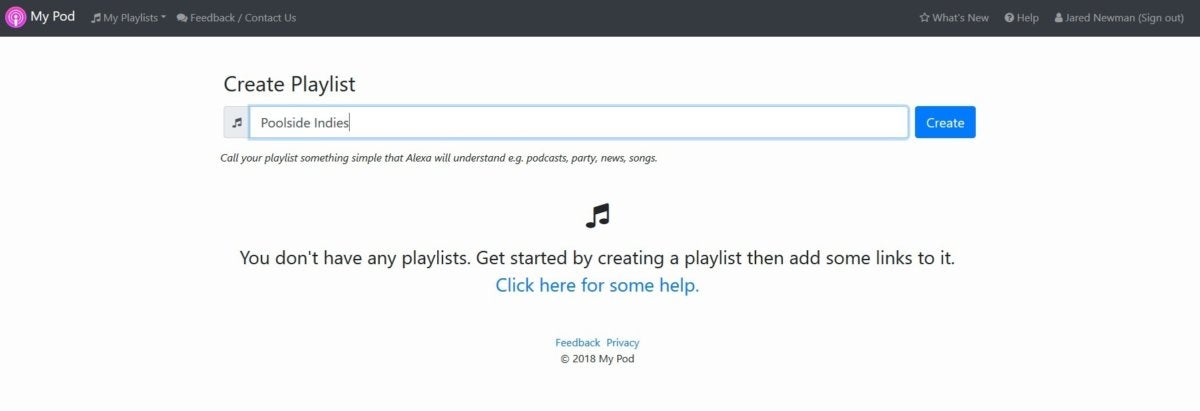 Jared Newman / TechHive
Jared Newman / TechHive 4. In Google Drive, right click on the playlist folder you created, then choose "Get sharable link." Copy the link to your clipboard.
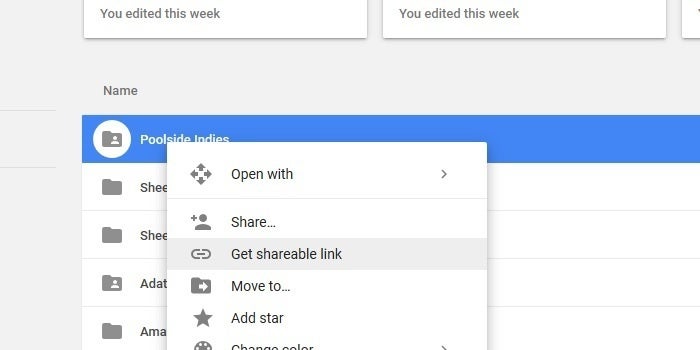 Jared Newman / TechHive
Jared Newman / TechHive 5. Return to the My Pod playlist page, then paste the link into the "Full link URL" field.
6. In the "Link Tag / Name field," you can use the same name as your playlist, then hit Create Link. (Choose a separate name if you want to include multiple folders under one playlist. You can link additional folders under additional names after creating the first one.)
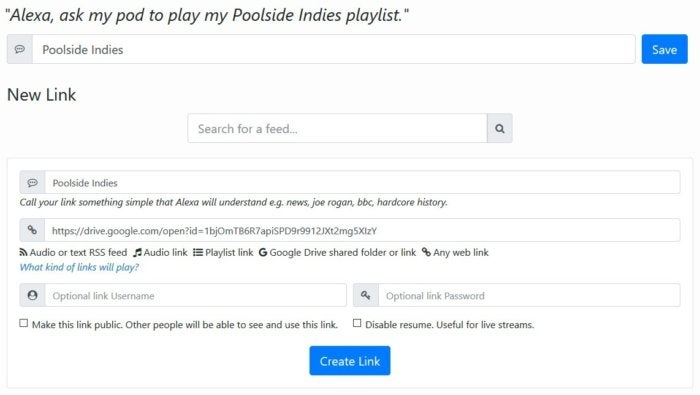 Jared Newman / TechHive
Jared Newman / TechHive 7. Install the My Pod skill for Alexa, either directly through the web or by searching for "My Pod" under the Skills section of the Alexa mobile app. Then click "Allow" in the prompt that appears.
Now, you can use My Pod to play any folder of songs you've uploaded to Google Drive. Just say, "Alexa, ask My Pod to play my [playlist name] playlist." You can then use "Next track," "Previous track," "Pause," "Play," and "Stop" to control playback, without having to say "ask My Pod" first.
The nuclear option: Goodbye, Alexa
If any of this seems like too much hassle, consider investing in a different speaker ecosystem instead. Google Home integrates nicely with Google Play Music, which lets you store up to 50,000 songs for free. Apple's HomePod supports iCloud Music Library, either through the $10-per-month Apple Music service or the $25-per-year iTunes Match service.
Note: When you purchase something after clicking links in our articles, we may earn a small commission. Read our affiliate link policy for more details.
Jared Newman covers personal technology from his remote Cincinnati outpost. He also publishes two newsletters, Advisorator for tech advice and Cord Cutter Weekly for help with ditching cable or satellite TV.
How To Play Songs On Amazon Echo
Source: https://www.techhive.com/article/3257787/how-to-play-music-you-own-on-an-amazon-echo.html
Posted by: jacksonwitimen.blogspot.com

0 Response to "How To Play Songs On Amazon Echo"
Post a Comment